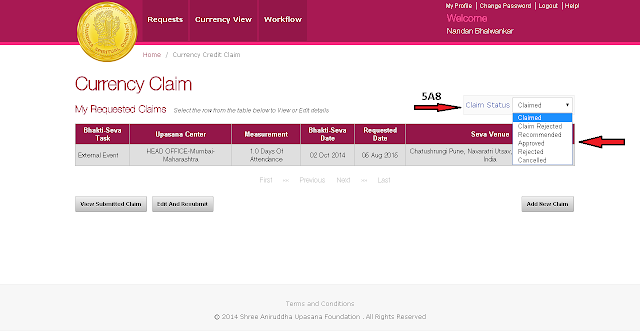CURRENCY
CLAIM AND
LOGOUT
To claim TULSIPATRAS for Seva or
Bhakti performed, we are supposed to put in a request in the Requests -> Currency
Credit claim.
On the left hand side of the page you
will be able to see REQUESTS (No. 5), click on that to find the option CURRENCY
CREDIT CLAIM (No. 5A).
On clicking CURRENCY CREDIT CLAIM,
the window seen below will appear. So far since you have not claimed any single
currency, here you will see message saying “no record found”. To claim your
currency, click on ADD NEW CLAIM button as shown encircled (No. 5A1).
When you click on ADD NEW CLAIM, a
window showing ADD NEW CURRENCY CLAIM will pop up. List of sevas has already
been registered uploaded in the system. You have to choose the seva that you
have done performed from the given list.
Click on SELECT SEVA (No. 5A2).
Another screen will show up.
Now choose the main project under
which the seva is performed by clicking on MAIN PROJECT For example, if you may
have selected AADM as main projects, then you are required to select
Sub-Project under it. Example, under AADM you choose CROWD MANAGEMENT as SUB
PROJECT.
Now select the bhakti-seva you have
performed from the BHAKTI SEVA TASK.
For example, you may have chosen EXTERNAL
EVENT as seva. Here you may mention the name of your upasana center, but it is
optional. (5A3)
It is compulsory to state the date of
commencement and the duration. Otherwise you will not be able to search that
seva.
To search, click on the encircled
search button as shown in the above figure mentioned as no.1
If your information is correct then
you will find the Bhakti seva task you are looking for (5A4).
Single click on BHAKTI SEVA TASK and
then click on encircled FILE CURRENCY CLAIM as shown in the figure mentioned. New
window will open.
Here you will see all the information
that you have filled earlier and below that you will see PERFORMANCE MEASURE
option (No.5A5).
Here you have to fill in the details
of your Bhakti-Seva. These details will always be in the digits. Note that it
is mandatory to fill in the Performance measure details in numbers. For example
if you are submitting 10 hanks(laddis), you have to enter only the number 10
(laddis), if you have done seva for one day, then type only the number 1. The measurement
of your seva will be seen in a bracket. Before submitting your claim after
stating the required quantity or day or hours etc, you can leave your comments
if you wish to(No.5 A 6). Comment in short. It is not compulsory to enter a comment.
After
that, click on encircled SUBMIT CLAIM button
Your claim will be submitted and this
will show in the window saying ‘INFORMATION’.
Now click on CLOSE button to go back to MY
REQUESTED CLAIM Page where you will be able to see a table (No.5A7) wherein
your claim details will appear.
One important thing to note in this
table is-
BHAKTI SEVA TASK- The bhakti-seva you
chose to claim the TULSIPATRA will be seen in this column.
UPASANA KENDRA-
You will see the name of the Upasana
Kendra where you have performed the Seva or Bhakti.
MEASUREMENTS-
Here you will see the performance
measurement of your Seva or Bhakti performed in terms of given quantity. For
example, If you have submitted 2 hanks, it will show ‘2 Number of Hanks’ in this column.
BHAKTI SEVA DATE-
You will be able to see the date on
which you have performed the Bhakti seva.
REQUEST DATE-
You will see the date on which you
have claimed your currency.
STATUS-
You will be able to see the recent
status of your claim.
CLAIM STATUS-
On the left hand corner of the table
you will see an option of CLAIM STATUS (No. 5A8). Within that you will see 6
more sub- options. They are as follows.
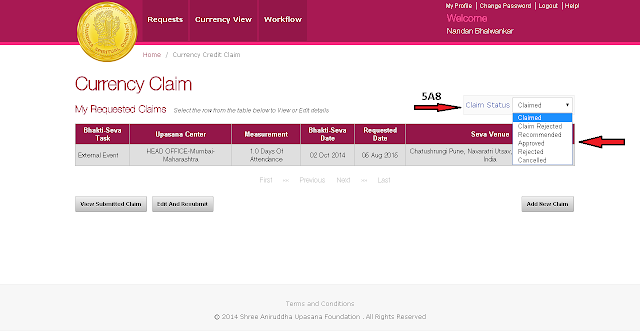
CLAIMED- On clicking this option, you
will be able to see your claim request here.
CLAIM REJECTED- If your claim has
been rejected then on clicking this option you will be able to see it in the
table. When your currency credit claim is rejected by the recommender, then the
claim goes to this status. Note that this is level 1 rejection.
RECOMMENDED- It will show if your
coordinator at the first level has recommended your claim.
APPROVED- If your claim has been
approved at the second level by the CLAIM APPROVER then it will be shown in the
table on clicking this option.
REJECTED- If your claim has been
rejected at the second level i.e. by claim approver, then it will be shown here.
Note that this is level 2 rejection.
CANCELLED- If your claim has been
cancelled completely, then it will be shown here.
Now if you need to view your claim detail,
single click on that line.
Below this you will see 2 buttons. If
you click on No. 5A9-VIEW SUBMITED CLAIM, then you will be able to see the
complete details of your claim.
Similarly, if you press the button
5A10- EDIT & RESUBMIT, you will only be able to edit your claim; meaning
you can change the information.
LOG OUT-
When you are done with CHANDIKA
SPIRITUAL CURRENCY WEBSITE, you can click on No.3-LOG OUT. You will return to
the home page.
Hari Om Shreeram Ambadnya